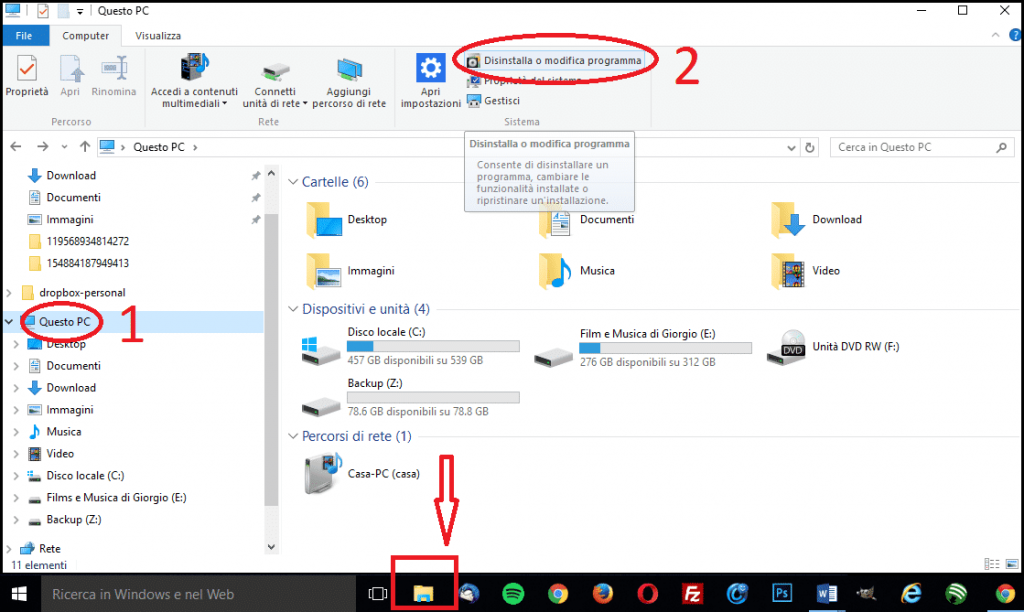Salve a tutti,
dall’ultimo aggiornamento di windows 10, il menu start (come tutte le funzionalità associate alla status bar) non hanno più funzionato rendendo l’utilizzo in continuo bestemmiare.
In rete ho trovato un’articolo molto ben fatto che riporto di sotto per risolvere il problema (io ho risolto con il 3° step).
Molti utenti che hanno effettuato l’upgrade al nuovo sistema operativo di Microsoft stanno riscontrando un problema sicuramente molto fastidioso. Di recente, infatti, un bug affligge il menu start di Windows 10 che non si apre in nessuna maniera e non risponde neanche ai comandi della tastiera.
Se poi ci aggiungiamo che nella maggior parte dei casi anche il click con il tasto destro su una delle icone ancorate alla barra delle applicazioni non funziona… il tutto risulta davvero molto frustrante. Se il tuo menu start di Windows 10 soffre di uno di questi problemi, allora prova ad adottare una delle soluzioni elencate di seguito per far tornare tutto alla normalità.
!Attenzione! Prima di procedere ti consiglio di creare un punto di ripristino del sistema. In questa maniera sei sicuro che, se qualcosa dovesse andare storto o non dovessi riuscire a far funzionare nuovamente il tasto start di Windows 10, potrai sempre annullare l’effetto delle tue operazioni senza correre alcun rischio. In pratica ripristinerai il sistema operativo ad una data precedente rispetto a quella in cui si è creato il problema.
In fondo all’articolo troverai le istruzioni per la corretta creazione di un punto di ripristino.
MENU START DI WINDOWS 10 NON SI APRE O NON FUNZIONA: LE SOLUZIONI
# 1° SOLUZIONE
Apri il prompt dei comandi e fai partire un System File Checker. Normalmente basta scrivere nella barra di ricerca di Windows: CMD e cliccare su Prompt dei comandi.
Se non riesci ad aprire il prompt a causa del problema con il menu start di Windows, segui questi rapidi passi:
- Seleziona un punto vuoto del desktop e fai click con il tasto destro del mouse
- Vai su Nuovo e clicca sulla voce Collegamento
- Una volta creato il collegamento, vedrai la stringa Immettere il percorso per il collegamento
- Inserisci questo percorso (senza gli apici): “C:\Windows\System32\cmd.exe”
- Sul desktop ti troverai ora il prompt dei comandi. Fai click col tasto destro e seleziona Esegui come amministratore.
Adesso, per eseguire il System File Checker di cui parlavo, bisogna immettere nel prompt dei comandi questa riga:
sfc /scannow
Terminata la scansione, riavvia il PC e verifica se ti è stata utile per risolvere il problema. Nella maggior parte dei casi il menu start di Windows 10 risulta di nuovo funzionante.
# 2° SOLUZIONE
Puoi provare a riparare l’Immagine di Windows. Per questa operazione sarà sufficiente aprire il prompt dei comandi e copiare-incollare questa linea di comando:
Dism /Online /Cleanup-Image /RestoreHealth
Anche in questo caso riavvia il PC per verificare la risoluzione del problema.
# 3° SOLUZIONE
Sempre dal Prompt dei comandi (con i privilegi di amministratore) digita PowerShell, poi incolla queste linee di comando e dai Invio:
Get-AppXPackage -AllUsers | Foreach {Add-AppxPackage -DisableDevelopmentMode -Register "$($_.InstallLocation)\AppXManifest.xml"}
Una volta cliccato su Invio farai partire il comando e appariranno svariati codici. Quasi sicuramente noterai delle linee rosse che indicano gli errori riscontrati, ma non preoccuparti e abbi solamente un po’ di pazienza ad attendere il termine della procedura.
Al termine della procedura riavvia il PC. Quasi l’80% degli utenti che riscontravano il problema del menu start di Windows 10, lo hanno risolto definitivamente grazie a quest’ultima procedura.
Alla fine vi ritroverete con una schermata del genere:
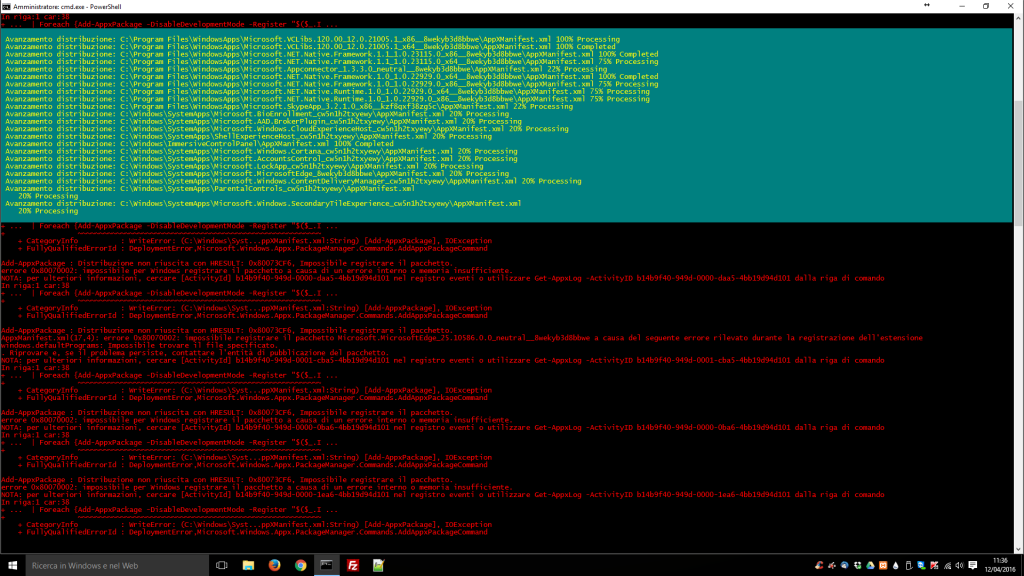
RIPRISTINO CONFIGURAZIONE DI SISTEMA
Darò per scontato che non sarà possibile utilizzare il menu start. Quindi segui questi passi per creare un punto di ripristino:
- Prima di tutto bisogna essere in grado di aprire il Pannello di controllo. A tal fine apri una semplice cartella facendo click su quella che troverai in basso alla barra delle applicazioni sulla sinistra (vicino il tasto START del menu)
- Ora clicca prima a sinistra su Questo PC e poi in alto a destra su Disinstalla o modifica programma. Sotto troverai uno screenshot che rappresenta il percorso che ti ho mostrato fino ad ora.
- In alto a sinistra clicca su Pagina iniziale di Pannello di controllo
- Cerca, infine, la voce Ripristino e clicca su Crea un’unità di ripristino.
via menteinformatica
 Unisciti al nostro canale telegram per rimanere aggiornato: clicca qui
Unisciti al nostro canale telegram per rimanere aggiornato: clicca qui